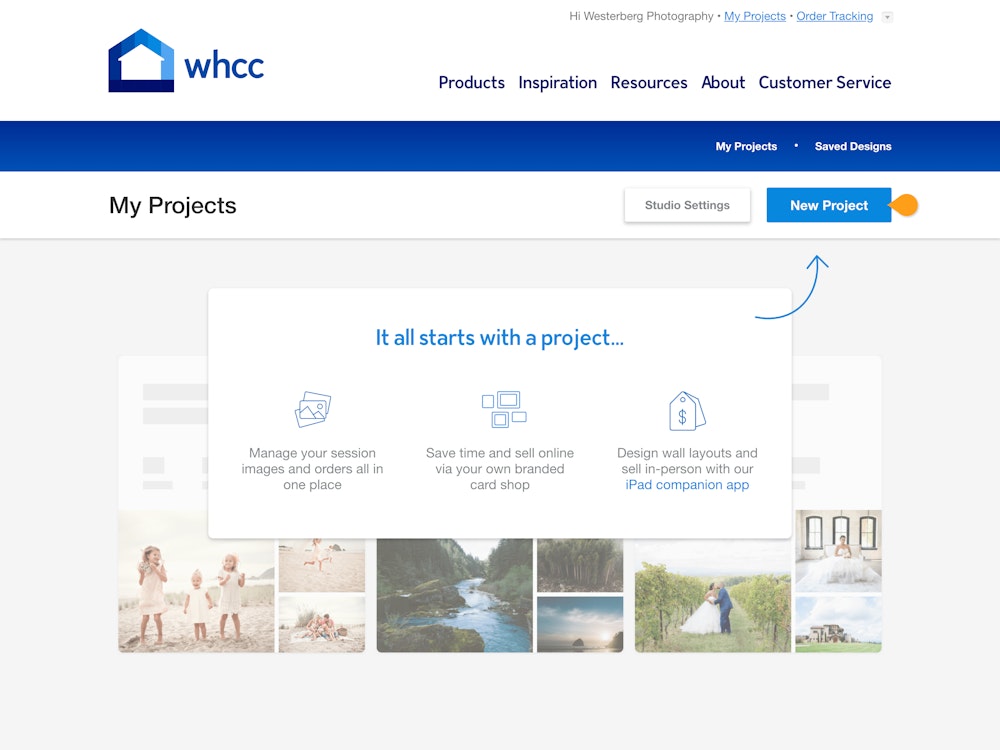Full Studio Set Up
Set up your studio with branding, pricing, and payments, then create projects to share with your clients.
What You'll Need
- WHCC Account No. and Password
- Your Logo (PNG or JPG file)
- Accent Color (RGB or Hex)
- A Folder of Images (JPG Files)
- Banking (Bank Account or Debit Card)
Add Your Branding
Click on the Branding section under your Studio Settings and customize the look of all your shared links.



Set Your Pricing
Studio offers a great workflow for your clients to purchase cards through a shared link. To set this pricing, click on the Products & Pricing section of your Studio Settings.


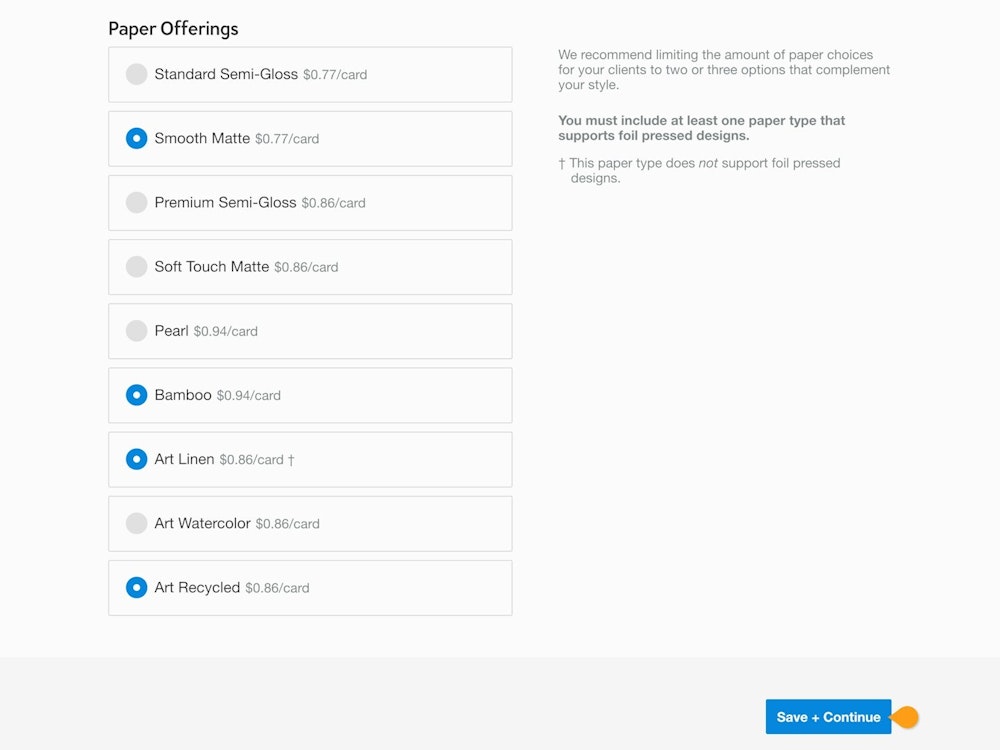
Payment Settings
To sell cards to your client through a shared link, you are required to set up a Stripe account to handle transactions. Stripe is a safe and secure system that collects payment from your client, distributes the cost of goods to WHCC, and then delivers the profit directly to your bank account or debit card. To connect an existing Stripe account or set up a new one, head to the Payments section of your Studio Settings.
New to Stripe?
We recommend that you create a Stripe personal stripe account to then link to your WHCC Studio account for more control and management.



Create A Project
You have done all of the hard work and now it is time to have fun! Go back to your My Projects page and create a project with your clients images. Once this is done you can start sharing images, cards, and creating products.